How to Add or Manage Forms?
How to Create a New Form
- Login to the dashboard of your property website at manage.beswifty.com.
- In the left sidebar, navigate to Forms > Add New Form.
- Under the Add New Form section, write a Form Title that will be easy for you to remember (e.g., Contact Us Form, Feedback Form, etc.)
- Now you will see a list of fields under the Build Form section. You can choose the fields you want to show in your form from the list. If you want to remove something from the chosen fields, click on the same box.
- In Form Settings, set the Submit Button Text (e.g., Submit, Contact Us, or Send, depending upon the objective of your form).
- Similarly, once the form is filled and submitted by the website visitor, you can display a thank you message on the screen, which can be customized under the Success Message Text section.
- Once the form is filled and submitted you will receive an Email Notification.
- You can also set a standard format for the Subject Line under the Email Notification section.
- If you want to create an email format, click on the drop-down next to Magic codes and select the fields you want to input in your email notification.
- If you want to receive notifications on two email IDs or change the preset email ID, select Add New Email Notification.
How to see All Forms ?
Navigate to Dashboard > Forms > All Forms.
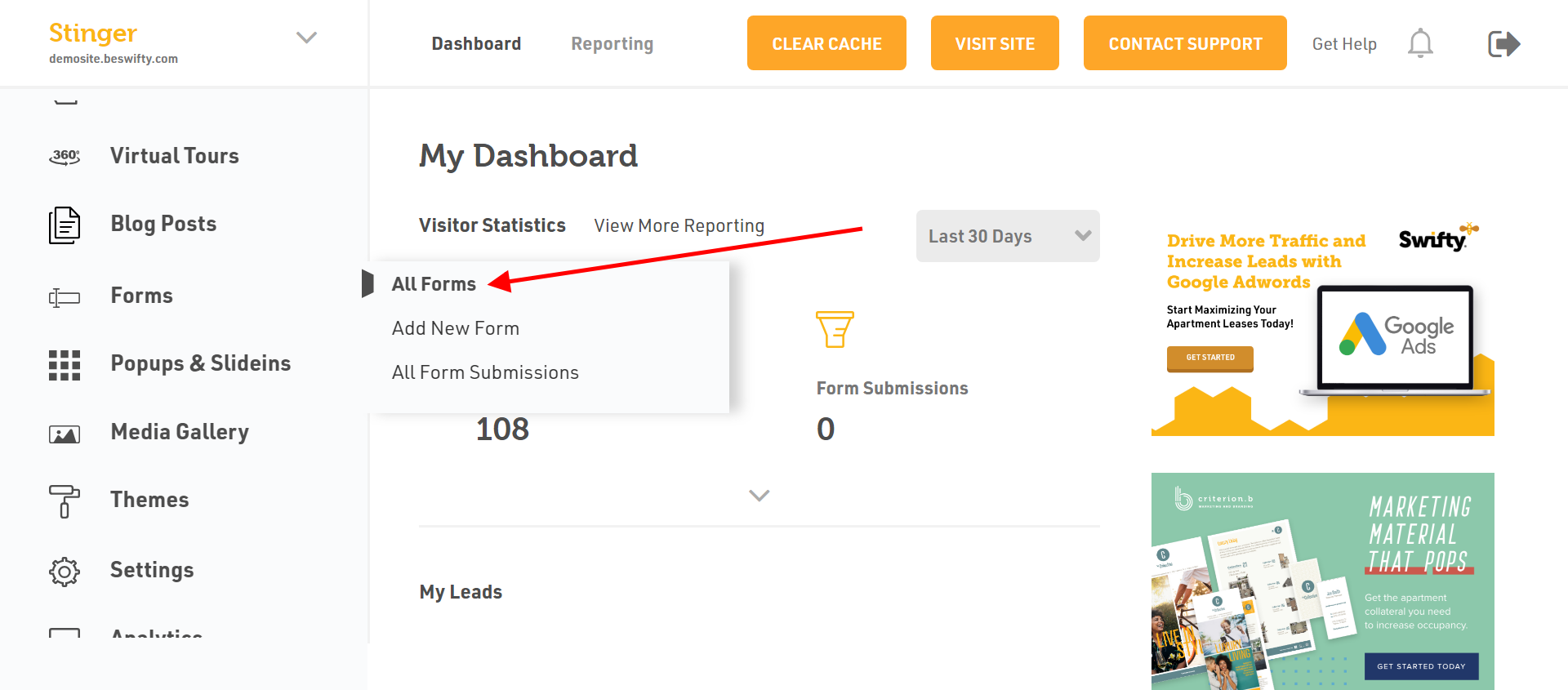
Here, you will see all the forms you created with their title and date of creation.
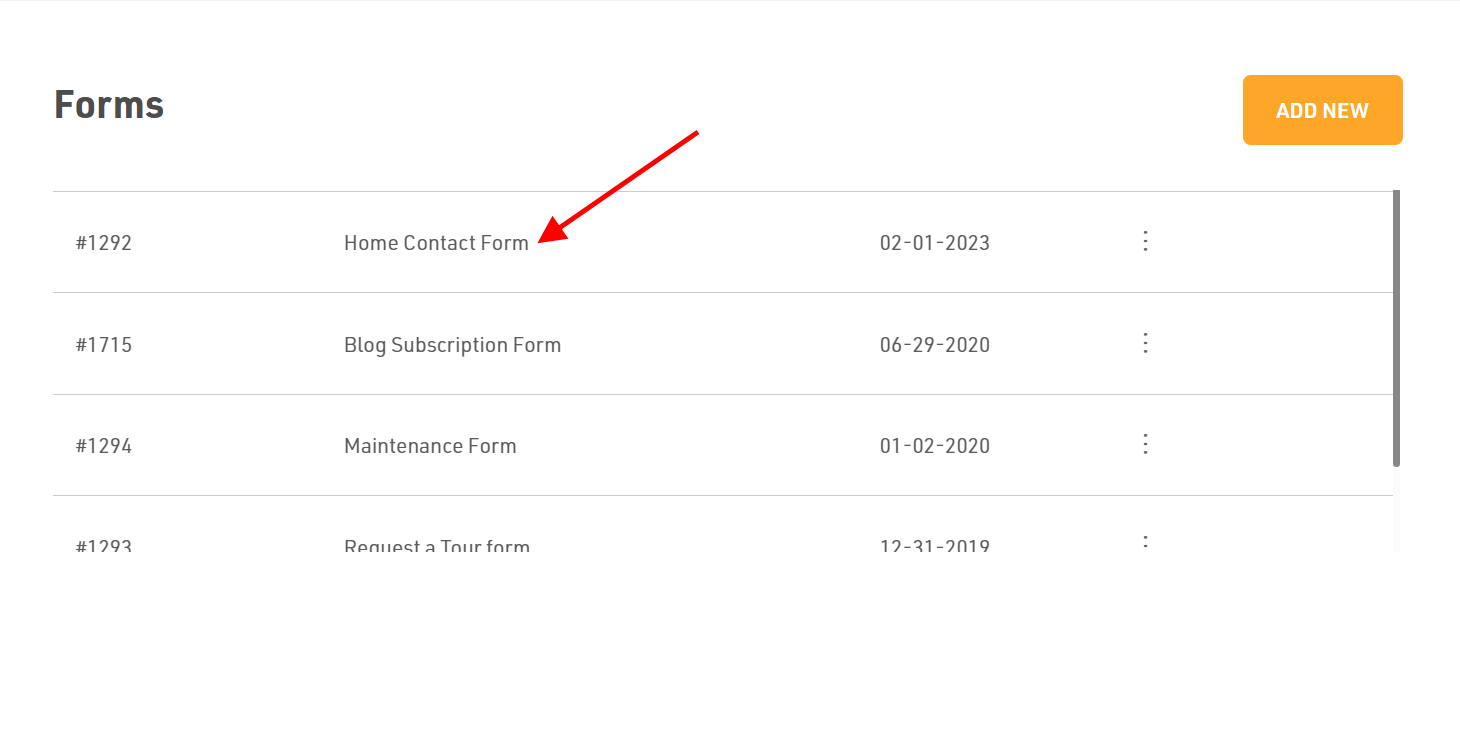
If you want to edit any of these forms, click on its title and follow the steps mentioned under the Form Settings section. If you no longer want to display the form, select that title and click on Remove in the top right.
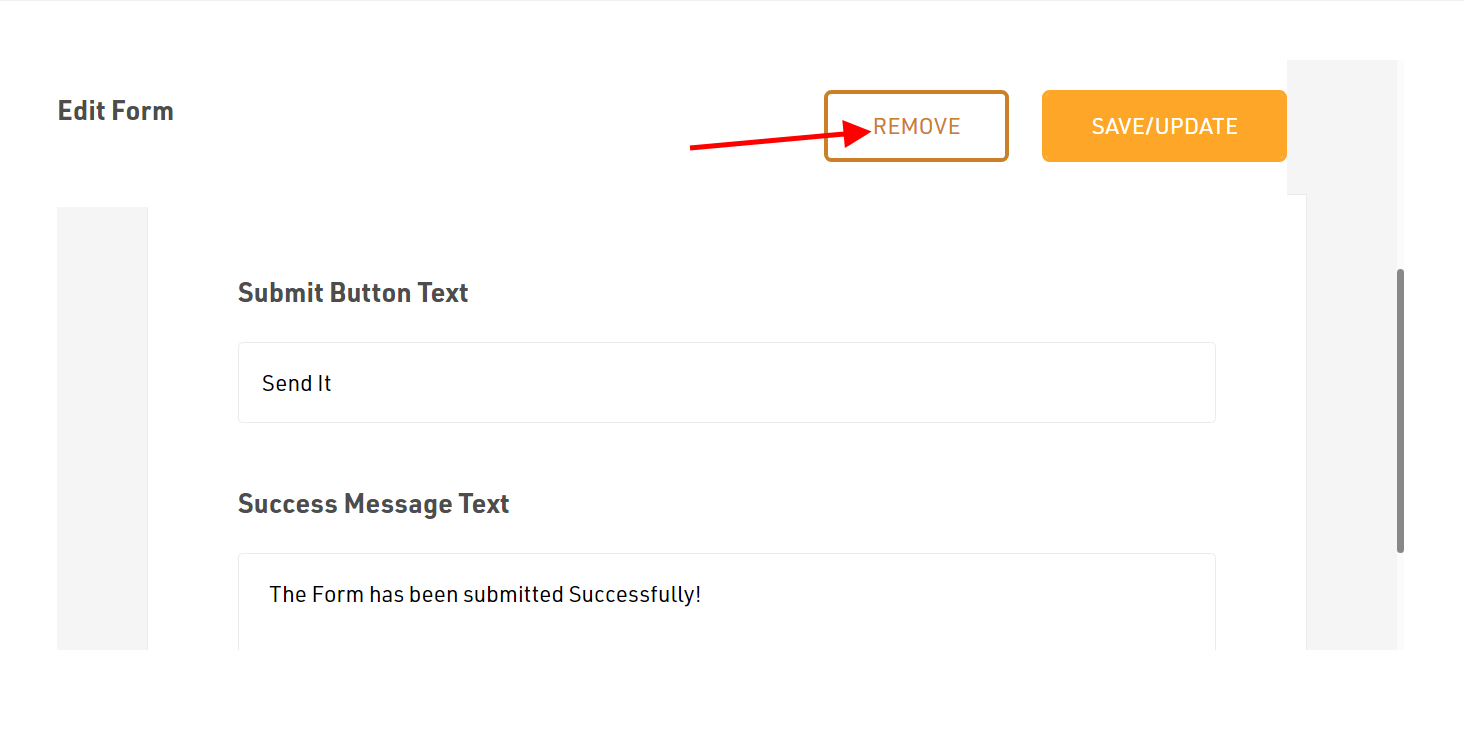
How to Check Form Submissions
Navigate to Dashboard > Forms > All Form Submissions.
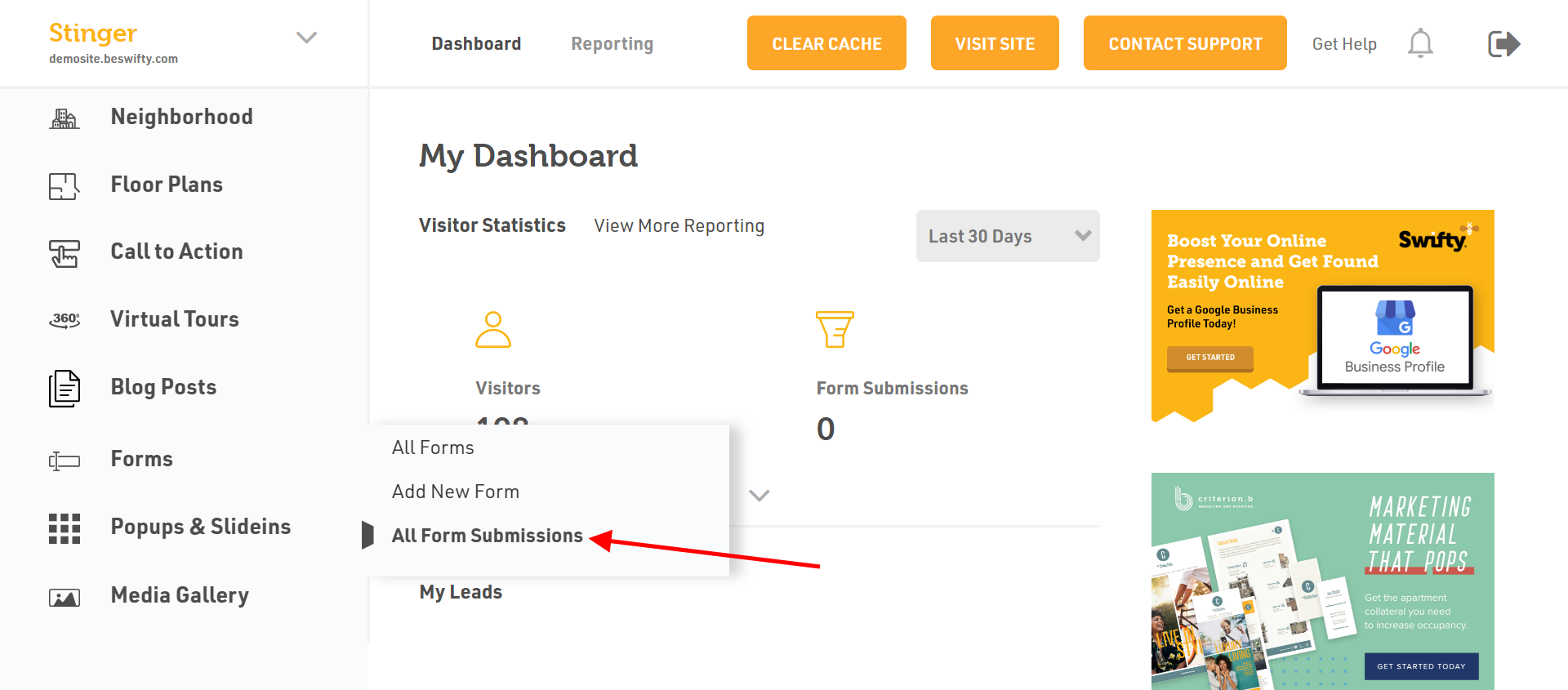
Here, you will find a list of forms submitted by website visitors. Click on View to see the form in detail.
To edit the Form Section in all pages, refer to our article on How to Add or Edit the Form Section?
Don't forget to Save/Update
Once you finish everything, click the Save/Update button on the top right corner.